How to show hidden files on Windows 8 and 10,7
Windows hide many files and folders by default, prevents users from deleting or modifying files that they should not touch. But you can make changes to single settings and show these hidden files to Windows shows.It is also easy to hide any file. Just right-click it, select "Properties", and toggle the on or off "hidden" attribute. On ribbon on Windows 8 and 10, click on the "hide selected items" button to quickly hide or show files and folders.
Show hidden files on Windows 8 and 10
This option is easily available in File Explorer on Windows 8 and 10.
- Click on the "view" tab on the file explorer's ribbon and click on the "Hidden Items" checkbox in Show / Hide section. The file explorer will immediately show hidden files and remember this setting until you change it.
Show hidden files on Windows 7
This option is a bit more hidden on Windows 7, where it is buried in the Folder Options window.
- Click on the "Organize" button on Windows Explorer's toolbar and select "Folder and Search Options" to open it.
- Click on the "View" tab at the top of the Folder Options window. Under "Hidden files and folders, select" Show hidden files, folders and drives ". Click "OK" to save the new setting.
- This option window is also available on Windows 8 and 10 - just click on the "Options" button on the View toolbar in File Explorer. But it is fast to use the ribbon to turn things hidden on or off easily.
- This window is also accessible on any version of Windows through the control panel. The main> Appearance and Personalization> Folder Options for Control Panel. Instead of Windows 8 and 10, it has been named "file explorer option".
Show hidden files on Windows 8 and 10,7
 Reviewed by Muneer Ahmed
on
June 12, 2019
Rating:
Reviewed by Muneer Ahmed
on
June 12, 2019
Rating:
 Reviewed by Muneer Ahmed
on
June 12, 2019
Rating:
Reviewed by Muneer Ahmed
on
June 12, 2019
Rating:

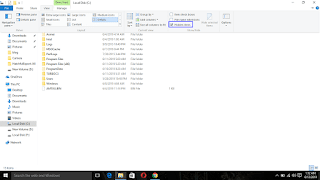
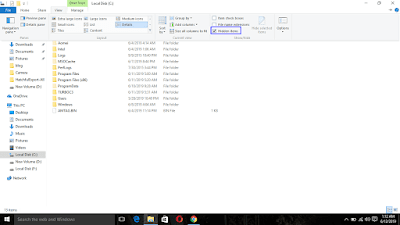







No comments: